الذيب لشروحات :بسم لله الرحمن الرحيم. تدوينه جديده من مدونة الذيب لشروحات وفي هاذا اليوم سنتطرق معكم الى كيفية
استخراج عنصر من الصوره بدون برامج فقط على الونيدوز 10 ,نبدأ على بركة لله
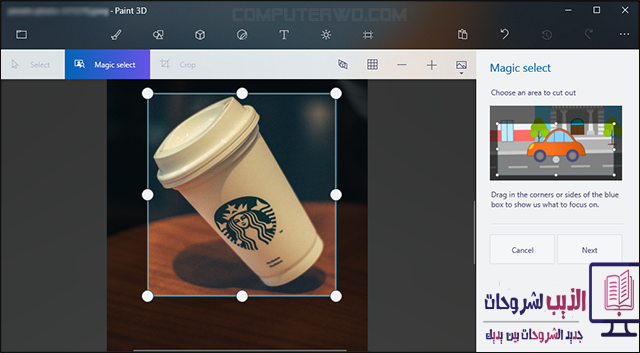
ستقوم مبدائياً بفتح تطبيق Paint 3D
على ويندوز 10 من خلال عمود التطبيقات الذي يظهر بعد الضغط على قائمة إبدأ،
فبعدتشغيله قم بالضغط على Open ثم اضغط على Browse files وحدد من النافذة
التى ستظهر لك الصورة التى تحتوي على العنصر الذي تود استخراجه من الصورة
ثم اضغط على زر Open لعرض الصورة على تطبيق Paint 3D.
بعد إضافة الصورة على تطبيق Paint 3D
اضغط على الخيار الجديد الذي يُسمي Magic select من الشريط العلوي ليتم فتح
الاداة، ولتبدأ باستخدامها ستقوم بتحديد العنصر الذي تريد استخراجه من
خلال سحب زاوية مربع التحديد نحو الجزء أو العنصر ليتم التعرف عليه بالشكل
الموضح فى الصورة أعلاه، وعلى أي حال ستجد على الجانب الأيمن رسم توضيحي
للخطوات التى يجب أن تقوم بها. ثم بعد تحديد العنصر اضغط على زر Next
للانتقال للخطوة التالية.
الآن ستلاحظ أن تطبيق Paint 3D
تلقائياً تعرف على العنصر الذي تريد إزالته أو استخراجه حيث تجد أنه قام
بتحديده لكن إن وجدت أخطاء أو أن هناك جزء مفقود فى العنصر غير محدد
فيمكن تحديده عن طريق رسم خط بسيط أو دائرة نحو هذا الجزء المفقود ليتم
تحديده، أو إذا وجدت جزء تم تحديده بالخطأ ولا تريده فقم بالضغط على Remove
من القائمة الجانبية ثم حدد هذا الجزء الذي لا تريد تضمينه ضمن العنصر
الذي سيتم استخراجه من الصورة. حسناً، وبعد الانتهاء اضغط على زر Done
بالاسفل.
والآن سترى أن تطبيق Paint 3D قام
باستخراج العنصر من الصورة كالسحر!! حيث يمكنك تحريك العنصر واستبعاده من
الصورة ببساطة، الآن إذا كانت رغبتك هي استخراج العنصر من الصورة وحذفه
فاضغط على زر Delete فى الكيبورد وسيتم ازالة هذا العنصر من الصورة
واستبداله بأجزاء قريبة من داخل الصورة نفسها حتى لا يكون هناك اختلاف يجعل
من يري الصوره يعرف انه كان هناك عنصر تم إزالته، ثم يمكنك عمل Save
للصورة ومشاركتها بدون مشاكل.
لكن إذا كانت رغبتك هي استخراج العنصر من الصورة واستخدامه داخل صورة أخرى أي نقله من مكان لآخر، فبعد استخراج العنصر أضغط على زر Copy كما مشار اليه فى الصورة أعلاه ثم اضغط على أيقونة "Expand Menu" فى الزاوية العلوية اليسرى لعرض قائمة الخيارات حيث تضغط منها على Open ثم Browse files وتقوم بتحديد الصورة التى ترغب بنقل العنصر المستخرج إليها.
لكن إذا كانت رغبتك هي استخراج العنصر من الصورة واستخدامه داخل صورة أخرى أي نقله من مكان لآخر، فبعد استخراج العنصر أضغط على زر Copy كما مشار اليه فى الصورة أعلاه ثم اضغط على أيقونة "Expand Menu" فى الزاوية العلوية اليسرى لعرض قائمة الخيارات حيث تضغط منها على Open ثم Browse files وتقوم بتحديد الصورة التى ترغب بنقل العنصر المستخرج إليها.






ليست هناك تعليقات:
إرسال تعليق